Как использовать новые многозадачные жесты iOS 12 на iPad
- Практическое руководство: жесты многозадачности iPad
- Как использовать новые жесты многозадачности iPad
- Возвращаясь к главному экрану
- Отображение оверлея Центра управления
- Вход в Центр уведомлений
- Подтягивать свой док
- Вызов переключателя приложений
- Возвращаясь к последнему приложению
- Перемещение по недавно использованным приложениям
- Другие многозадачные жесты на iPad
- И это все, ребята
- Нужна помощь? Спроси у iDB!

Для согласованности iOS опоры Многозадачные жесты в стиле iPhone X на iPad. С их помощью вы можете взаимодействовать с несколькими приложениями на планшете Apple, используя новые жесты в iOS 12, предназначенные для замены основных функций невероятно универсальной кнопки «Домой».
Takeaways:
- iPad получает жест в стиле iPhone X на iOS 12.
- iOS 12 объединяет язык жестов Apple на всех устройствах.
- Вы получаете 5 крутых новых однопалых жестов.
- Быстрое переключение приложений жестом быстрого скольжения особенно круто.
- Жесты делают многозадачность и навигацию по iPad быстрее.
Практическое руководство: жесты многозадачности iPad
Когда iPhone X дебютировал в сентябре 2017 года, программное обеспечение для iOS 11 включило в него новые общесистемные жесты, чтобы повторить многие функции этой иконичной кнопки «Домой», например, вернуться на главный экран или вызвать переключатель приложений.
Это привело к временным несоответствиям, так как устройства с кнопкой «Домой» использовали разные жесты. К счастью, появление iOS 12 обеспечило согласованное взаимодействие с пользователями iPhone и iPad с точки зрения жестов многозадачности.
Прежде чем продолжить наш пошаговый учебник, познакомьтесь с этими жестами многозадачности в стиле iPhone X на iPad, проверив практическое видео прохождение Harris.
Подписаться на iDownloadBlog на YouTube
В частности, на iPad iOS 12 предлагает несколько новых многозадачных жестов с одним пальцем, таких как:
- Возвращаясь к главному экрану
- Вход в Центр управления или Уведомления
- Воспитание дока
- Вызов переключателя приложений
- Перемещение по недавно использованным приложениям
Следуйте, чтобы узнать, как их использовать.
Как использовать новые жесты многозадачности iPad
Всем известно, что нажатие кнопки «Домой» возвращает вас на главный экран, где бы вы ни находились в iOS. При подготовке iPad к началу и будущему без кнопки «Домой» Apple уделяла особое внимание переносу соответствующих жестов iPhone X на планшет.
Продолжайте, ознакомьтесь с новыми жестами многозадачности iOS 12 на iPad.
Возвращаясь к главному экрану
Чтобы закрыть используемое приложение и вернуться на главный экран, проведите вверх от нижнего края экрана, пока приложение не уменьшится, и вы не окажетесь на привычном главном экране.
Выполнение жеста на главном экране приведет вас к начальному экрану 0.
Отображение оверлея Центра управления
До iOS 12 Control Center был «приложением» в правой части переключателя приложений для iPad. iOS 12 разделяет коммутатор приложений iPad и Центр управления, как на iPhone.

На iPad iOS 12 больше не объединяет Центр управления в переключатель приложений
Чтобы отобразить iPad Control Center на iOS 12 и новее, проведите пальцем вниз от правого верхнего угла экрана . Чтобы закрыть Центр управления, нажмите в любом месте за пределами наложения.
Вход в Центр уведомлений
Чтобы получить последние уведомления на iPad, нужно потянуть вниз с верхней части экрана, за исключением того верхнего правого угла, который необходим для закрытия вашего Центра управления.
Опять же, как на iPhone X.
Подтягивать свой док
iOS 11 позволила вам открыть Dock, проводя одним пальцем от нижнего края экрана. На iOS 12 жест был немного изменен: теперь Dock вызывается, проведя около дюйма от нижнего края дисплея, затем сделайте паузу .
К этому жесту может потребоваться некоторое время, чтобы привыкнуть, так как вы можете случайно запустить домашний экран вместо того, чтобы открыть док-станцию. Ключ в том, чтобы провести немного вверх, а затем сделать паузу, чтобы iOS не перепутала ваше намерение с жестом переключения приложений.

Более короткое, медленное движение поднимает док
TL; DR: медленное / короткое нажатие показывает док, а более быстрое / длинное нажатие запускает главный экран.
Вызов переключателя приложений
Для переключения приложений в iOS 11 требовалось провести пальцем вверх от нижнего края экрана. iOS 12 переназначает это на тот же жест, который мы видели на iPhone X: проведите пальцем вверх, затем сделайте паузу .
Как упоминалось ранее, переключатель приложений для iPad больше не сочетает в себе оверлей Control Center.

Переключатель приложений на iOS 11 (справа) включает в себя Центр управления. iOS 12 (слева) нет.
Проведя пальцем вправо одним пальцем в переключателе приложений, вы сможете найти и открыть другое приложение. Не волнуйтесь, iOS 12 также делает это таким образом, что вы можете войти в переключатель системных приложений на планшете Apple по старинке, дважды щелкнув кнопку «Домой».
На iPhone процесс принудительного выхода остался неизменным - проведите пальцем по миниатюре приложения - но iOS 12 больше не требует, чтобы владельцы iPhone X удерживали эскиз в многозадачном коммутаторе до появления знаков «x», которые могут принудительно закрывать приложения.
Это делает приложения принудительного отказа постоянным делом на iPhone и iPad.
Возвращаясь к последнему приложению
Чтобы мгновенно перейти прямо в ваше последнее использованное приложение находясь на любом главном экране, проведите немного вверх от нижнего края дисплея, а затем быстро проведите вправо .
Этот жест работает только на главном экране, а не при использовании приложения.
Перемещение по недавно использованным приложениям
iPhone X познакомил нас с индикатором «Домой» - горизонтальной линией в нижней части экрана, по которой вы можете перемещаться для просмотра открытых приложений.
Для мгновенного переключения между открытыми приложениями на iPad , проведите немного вверх от нижнего края дисплея, затем вправо или влево на быстром скольжении . Или просто проведите по дну в движении дуги.
Другие многозадачные жесты на iPad
Основные жесты многозадачности iPad остались неизменными в iOS 12.
- Перейти на главный экран : сожмите четыре или пять пальцев вместе.
- Циклическое переключение между открытыми приложениями : проводите горизонтально четырьмя пальцами одновременно.
- Войдите в режим «картинка в картинке» : перейдите на главный экран во время просмотра видео.
- Вызовите переключатель приложений : дважды нажмите кнопку «Домой».
iOS 12 поддерживает все предыдущие многозадачные режимы iPad, которые мы полюбили и оценили, в том числе слайд-овер, разделенный вид, картинка-в-картинке и их комбинации. Если ваше оборудование поддерживает это, вы даже можете запустить четыре приложения одновременно на планшете.

Многозадачность, как профи на iPad Pro: запуск четырех приложений одновременно
В качестве эффективного примера вы можете открыть Mail и Safari в параллельном режиме и добавить третье приложение в режиме «Скольжение», просматривая видео в плавающем наложении «картинка в картинке».
Прежде чем воспользоваться преимуществами жестов, описанных в этой статье, обязательно включите поддержку жестов многозадачности iPad в меню « Настройки» → «Основные» → «Многозадачность и док» .
Оттуда вы также можете переключать эти параметры:
- Разрешить несколько приложений: используйте режимы многозадачности Slide Over или Split View.
- Постоянное наложение видео: включите картинку в картинке.
- Показать предлагаемые и недавние приложения. Просмотрите недавно использованные приложения в правой части панели Dock.
- Жесты: включите многозадачные жесты, чтобы получить доступ к переключателю приложений и многому другому.

Режимы Slide Over, Split View и PiP работают как и раньше
Не забывайте, что вы можете запретить приложениям проверять наличие нового содержимого в фоновом режиме в меню «Настройки» → «Основные» → «Обновление фонового приложения» , а затем отключать редко используемые приложения.
И это все, ребята
iOS 11 повысила вашу производительность благодаря новым функциям iPad, таким как перетаскивание, Dock и новые многозадачные режимы. Когда дело доходит до многозадачности, iOS 12 - это единообразие.
Независимо от устройства, iOS 12 позволяет вам работать в многозадачном режиме с помощью следующих последовательных жестов:
- Проведите вверх : закройте приложение и вернитесь на главный экран.
- Проведите немного вверх, затем сделайте паузу : покажите док.
- Проведите пальцем вверх и сделайте паузу : вызовите переключатель приложений.
- Проведите пальцем вниз от правого верхнего угла : покажите оверлей Центра управления.
- Проведите пальцем вниз от верхнего центра или левого верхнего угла : Показать центр уведомлений.
- Проведите пальцем по горизонтали по дуге, идущей вверх : переключайтесь между ранее использованными приложениями.
Вы согласитесь, что не только новые жесты многозадачности iPad в iOS 12 совместимы с iPhone X, но, вероятно, также намекают на iPad без кнопок «Домой» и с дизайном iPhone X-esque в сочетании с прорезью и экраном по краям. ,
Нужна помощь? Спроси у iDB!
Если вам нравится это руководство, передайте его своим сотрудникам службы поддержки и оставьте комментарий ниже.
Застрял? Не знаете, как сделать определенные вещи на вашем устройстве Apple? Дайте нам знать через [email protected], и в будущем учебное пособие может предоставить решение.
Присылайте свои предложения с практическими рекомендациями через [email protected] .
Нужна помощь?Застрял?
Не знаете, как сделать определенные вещи на вашем устройстве Apple?



 21 Июл, 15:29
Услуга «Агент 0.05» создана для платежных агентов — компаний, принимающих платежи от клиентов за мобильную связь, интернет, коммунальные и другие услуги.Услуга «Агент 0.05» — это
21 Июл, 15:29
Услуга «Агент 0.05» создана для платежных агентов — компаний, принимающих платежи от клиентов за мобильную связь, интернет, коммунальные и другие услуги.Услуга «Агент 0.05» — это
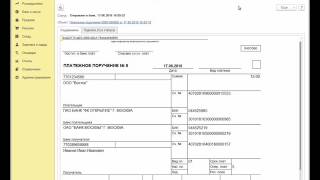 Описание
Сервис «1С:ДиректБанк» работает на технологии «DirectBank», позволяющей отправлять документы в банк и получать из банка непосредственно из программ системы "1С:Предприятия", нажатием одной кнопки
Описание
Сервис «1С:ДиректБанк» работает на технологии «DirectBank», позволяющей отправлять документы в банк и получать из банка непосредственно из программ системы "1С:Предприятия", нажатием одной кнопки
 Интернет-банк Банка Санкт-Петербург – это сервис, который позволяет клиентам банковской организации 24 часа в сутки 7 дней в неделю иметь доступ к информации о своих счетах и картах и возможность
Интернет-банк Банка Санкт-Петербург – это сервис, который позволяет клиентам банковской организации 24 часа в сутки 7 дней в неделю иметь доступ к информации о своих счетах и картах и возможность
 Система удаленного доступа от Банка Авангард позволяет своим пользователям круглосуточно получать необходимую информацию по счетам и картам, а также подавать заявления без посещения офиса и совершать все
Система удаленного доступа от Банка Авангард позволяет своим пользователям круглосуточно получать необходимую информацию по счетам и картам, а также подавать заявления без посещения офиса и совершать все